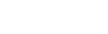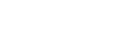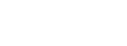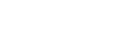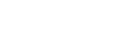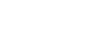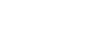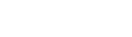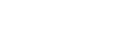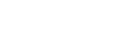Partner Pass Support
Need help with Partner Pass? Follow the directions below for common troubleshooting instruction.
How do I get access to Partner Pass?
To be added as a new user, an existing Partner Pass user in your organization must create your user account.
I’m already a Partner Pass user. How do I get access to other applications?
IRC access
Your organization’s IRC Admin needs to add the application to your access. Instructions can be found in the Admin section below.
Lavante access
Your organization’s Lavante Admin needs to grant access to the application. Instructions can be found in the Admin section below.
Supplier Hub access
An existing user needs to create the new contact with a user account in Supplier Hub.
- Log into Supplier Hub via Partner Pass.
- Go to the Organization Contacts page.
- Click create and enter the user’s contact information
- Select “Create User Account for the Contact”. This will link Supplier Hub access to the existing Partner Pass account.
- If the user will be the Supplier Hub Admin user for the organization in Partner Pass, select “Main/Admin” as a contact type. See our section on Admins below for more information.
- Click “Apply” to create the contact.
For detailed instructions, see our guide on creating contacts in Supplier Hub.
What are my responsibilities as an application Admin?
Application Admins manage your organization’s users for their assigned application(s). Please note that Admin users are responsible for granting access to applications, as well as deactivating users that have left your organization in a timely manner.
Grant access to an application
- In Partner Pass, navigate to the Users page in the lefthand menu.
- Click the three dots in the row for the user you want to assign.
- Select “Manage User & Access”.
- Select the app(s) that they will have access to. Once you confirm your selections, the user will be granted access to the selected app(s).
Grant Application Admin access to another user
- In Partner Pass, navigate to the Users page in the lefthand menu.
- Click the three dots in the row for the user you want to assign.
- Select “Manage User & Access”.
- Select “Admin” for the app(s) that they will be an Admin for. They will automatically be granted Admin privileges.
Deactivate a user
- In Partner Pass, navigate to the Users page in the lefthand menu.
- Click the three dots in the row for the user you want to deactivate.
- Select “Deactivate”.
- Select the reason for deactivation and enter any comments.
- Click “Deactivate”.
Reactivate a user
- In Partner Pass, navigate to the Users page in the lefthand menu.
- Click the three dots in the row for the user you want to reactivate.
- Select “Reactivate”.
- Review previous inactivation information to confirm that this user should be reactivated.
- Click “Reactivate”.
Frequently Asked Questions
Can I share my login with teammates?
For your organization’s security, we do not allow users to share login credentials.
What if I can't use Multi-Factor Authentication?
- Subject: Okta Verify Exception Request
- Body: I am requesting to be placed on the exception list for the Okta Verify application because [insert reason].
Can I set up MFA on more than one device?
Partner Pass Guides
Getting Started
Login Assistance
Application Guides
Lavante
Contact Support
Need help with Partner Pass? Contact the Kroger Supplier Engagement Group (SEG):
- By phone (Monday-Friday, 8AM-6PM ET)
- For US: +1 844-277-6165
- Outside US: +011 513-387-1140
- By email at SupplierCompliance@kroger.com